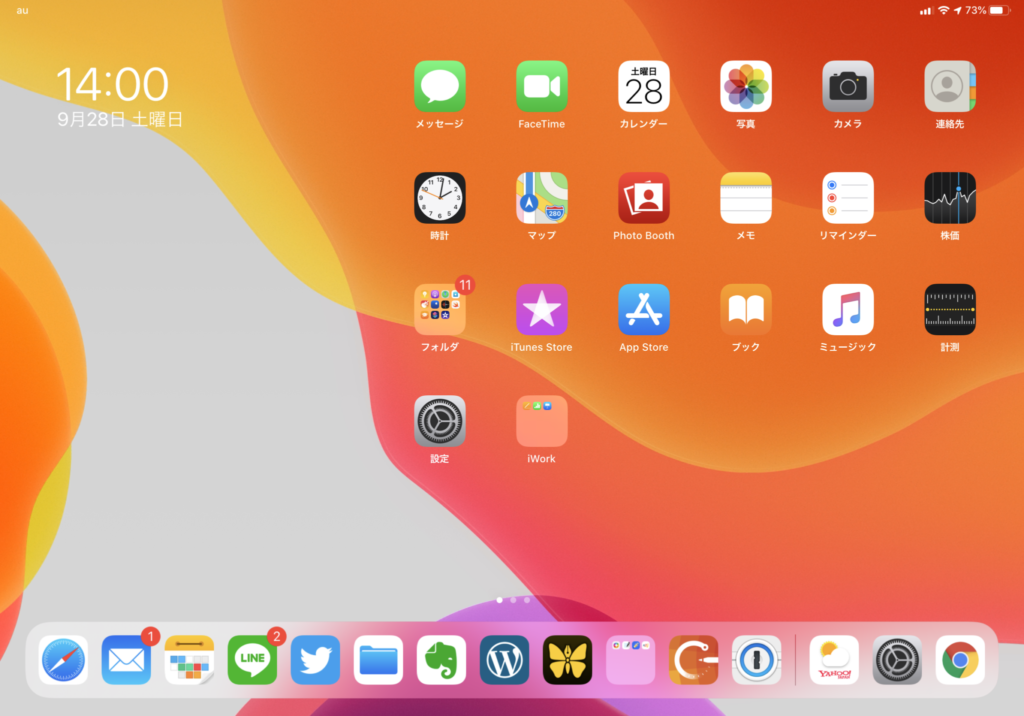日本時間の9/25深夜にiPadOSが配信開始されました。
そのiPadOSを数日間使ってみての感想を書いていきます。
iPadOSとは?
文字通りiPadのために作られたOSです。
これまでiPadはiPhoneと同じiOSを搭載して稼働していました。
元々大きいだけのiPhoneと揶揄されていただけあり、外側が違うだけで中身はiPhoneと変わらないものからスタートでした。
しかしここ数年でiPadは大きく進化してきました。
それによりiPhoneと同じiOSのままではiPadの機能をフルに活用できなくなってきてしまいました。
iOSでもiPad向けのコードが加えられていたりしたので、厳密にはiPhoneとiPadのOSは違うものでしたが、もっとお互いのハードとしての違いを活かすようなOSが必要だと考えられるようになったようです。
既存のiOSを元にしているので今回からの配信ですがiPadOS13と銘打たれていて、iOSと同じバージョンナンバーでスタートしています。
変わったこと
これには2種類の変化があります。
ひとつめは、iOS13で変わったことはiPadOSにも実装されているので、iPhoneと同じ変化があった部分。
ふたつめは、iPadOS独自実装された内容です。
自分はApple製品のプロでも何でもないので、見逃している部分が多分にあると思いますが、自分が使っている中で気がついた部分について書いていきます。
iOS13によって変わったこと
本当はものすごく一杯変更点があるはずですが、普通に使っている中で大きいのはダークモードとApp Storeの変化です。
ダークモード
これは以前から実装して欲しいとの声が大きかった機能のひとつで、iOS13の目玉機能ではないかと思います。
ダークモードの設定は“設定”の中の“画面表示と明るさ”で変更することができます。
常にライトモード(これまでと同じ)かダークモードにするを選べる他、自動のスイッチをオンにしておくと、決められたタイミングで自動で切り替わるようになります。
デフォルトでは日の出と日の入りを境に、昼間がライトモード夜がダークモードとなるようになっています。
カスタムスケジュールも組めるので、自分でそれぞれのモードのオンオフ時間を決めることができます。
またダークモードの設定は“設定”から以外にも“コントロールセンター”の明るさ調整を長押しする事で開く詳細メニューからも設定できます。
ダークモードによって変わる事
まずホームのUIが暗くなります。
設定する事で壁紙も連動して暗く表示することができます。
iOS13で追加された壁紙は暗くなるのではなく、白だった部分が黒に変化する特別なものになっていました。
またアプリ毎にダークモードに対応するようになっています。
カレンダーやメモのような純正のものはもちろん。
EvernoteやTwitterなどいくつものアプリがダークモード用のUIが追加されています。
ホーム画面は黒いのがカッコよく見えますが、各アプリで見るとこれまで白地に黒文字が普通だったので少し見辛く感じてしまいます。
しばらくはダークモードを自動切り替えにして、使い勝手がどうなのかを検証してみようと思います。
App Storeの変化
iOS13にするとしたのタブに変化が表れます。
左から4番めのタブはこれまではアップデートでしたがArcadeに変わっています。
これはiOS13以降で対応したApple Arcadeのタブです。
そのタブは丸々Apple Arcadeのゲームが紹介されています。
月額600円で遊び放題な上、最初の1ヶ月が無料となっているので遊んでみようと思っています。
これに合わせて、iPhone、iPad共にPS4やXBoxのコントローラーとペアリングする事ができるようになりました。
これについてはApple Arcadeの話をする時に書こうと思います。
では、これまで左から4つめにあったアップデートはどこに行ってしまったのかというと……
右上の“アカウント”の中に移動しています。
一番上に自分の名前等が表示されていてそれの少し下に“利用可能なアップデート”があります。
アプリのアップデートはこれまでと場所が変わっているので注意が必要です。
iPadOS独自の変化
こちらもかなりの変化が実装されていますが、自分が分かっているもののみの紹介となります。
ホーム画面の変化
iPadOSではホーム画面のアイコンを2通りの表示に仕方ができるようになりました。
変更の仕方は先程ダークモードの設定でも使った“画面表示と明るさ”の下部からできます。
“多く”と“大きく”があり、大きくがこれまでと同じ表示方法です。
そして多くはこれまでよりもアイコンが小さく、文字通り1画面に多くアイコンを表示できるようになります。
そしてホーム画面の1ページ目だけの機能として、ウェジェットとの同時表示があります。
アイコンがより小さくなり右側にウェジェットを表示できます。
常に表示と左から右にスワイプした時に表示の2通りを選べます。
またウェジェットを下にスワイプスると時計だけにすることができます。
このウェジェットの常時表示機能により、1ページ目にすべてのアプリを集約できないかと画策してますが、割と見た目重視なので純正アプリのアイコンだけを並べています。
1ページにまとめるはフォルダだらけになるのでやりませんが、現在は多く表示できるようになったので元々5ページあったホームを3ページにまで減らすことができています。
ジェスチャの追加
指を使ったジェスチャが追加されました。
これまでにあったものは4本指で指でのジェスチャーでした。
どれもアプリの切り替え等に関係しているものでした。
3本指のジェスチャ
指3本で行うジェスチャーが追加されました。
活字の範囲を選択し3本指で内側に摘むとコピー、外側に離すとペーストが出来ます。
また、3本指で左へスワイプで取り消し、右へスワイプスでやりなおしとなっています。
自分はsmart keyboardを使っているのであまり縁のない機能ですが、ソフトウェアキーボードでの文字入力がメインの人には便利な機能が追加されたと思います。
Apple Pencilによるジェスチャ
指ではなくApple Pencil限定ですが、左下から右上に向けてスワイプスるとスクリーンショットが撮れます。
Apple Pencilによるスクショを撮ると、編集画面が直接立ち上がります。
以前からスクショ後に左下にサンプルが出ていてそれをタップすると編集画面に遷移できていましたが、正直微妙な編集しかできていませんでした。
しかし、今回の編集は優秀になりました。
まずこれまでは思っているところとズレた部分に線が引かれているような感じでしたが、かなり正確になっています。
また、画面下に出ているUIを使いやすい所に移動させることもできるので、編集しやすくなりました。
更に、ウェブページなどは表示領域だけでなく、ページ全体をスクリーンショットすることができるようになりました。
中央上部のタブをフルページにすることでページ全体のスクリーンショットにすることが可能です。
注意点としてはフルページは画像データではなく、PDFデータになるので“写真”アプリではなく“ファイル”アプリに保存となります。
マルチタスク強化
一昨年くらいからiPadのマルチタスク化をAppleは謳っていますが、今回ようやく及第点と言えるかもしれないところまで来ました。
同じアプリを開ける
これまでもSplit Viewで異なるアプリを2つ並べて同時操作することができました。
今回は同じものでもできるようになりました。
少しわかりづらいですが、上の画像は純正のメモアプリを2つ同時に開いています。
左はキーボード入力、右は手書き入力です。
このように同じアプリで別のページを開いたりすることができるようになりました。
この機能を待ち望んでいたい人はかなりいるのではないでしょうか?
普段純正のメモは使っていないのですが、このように2つ同時使えるとなると便利なタイミングがあるので使うことを検討することになりそうです。
Slide Overが複数スタックできるようになった
画像はSafariだけでやっていますが、Slide Overで複数個のアプリを開いた状態にすることができるようになりました。
Slide Overで開いているアプリはお互いに重なって表示され、Slide Overの下部に表示されるバーの部分を左右にスワイプすることで切り替えることができます。
また、バーを上にスワイプスすることで画像のように一覧で並べることができます。
一覧になっている状態でSlide Overで開いているアプリを上にスワイプすると閉じることができます。
プレビューが表示されるようになった
Safariの新機能としてリンク先のプレビュー表示がされるようになりました。
リンク部分を長押しするとこれまでは“新タブで開く”などのメニューが表示されるだけでしたが、今回からそのメニューと共にリンク先のプレビューが表示されるようになりました。
地味ですがこれは便利です。
このご時世なので基本的にホームページは最適化されていると思いますが、iPadOSよりiPadのSafariではPC用のホームページを開くことがデフォルトになりました。
モバイル用のページはiPadでは大きく表示されすぎていたので、これもいい変更点です。
全体としての感想
Apple自身も謳っていますが、iPadをノートパソコン に代わるデバイスにしたいのだとよくわかるアップデートでした。
個人的にはそういうのは大歓迎なのでもっと頑張って欲しいです。
更に来て欲しい機能としては、Split Viewに対応しないのはアプリアプリ側の問題なので仕方ないとして、そのアプリに対してSlide Overで別アプリを重ねる時に表示サイズをもう少し大きくできるようになればと思っています。
今回書いたもの以外にも新機能がたくさんあります。
ただ、現場で自分では使っていない機能ばかりなので、使うことがあったら追加して書いていこうと思います。