今回からUlyssesというツールを使っての書き出しを実施していきます。
今回はその最初の記事となるので、使い心地と使っていくであろう機能について書いていきます。
使うに至った経緯
これまでこの『趣味的レベリング』の更新にはPCよりGoogle Chromeでアクセスしてブラウザ上のエディタを使っていました。
しかし、それでは家にいるときにしか記事を書くことができないので、不便に感じることがありました。
使っているPCがゲーミングノートなので、持ち運びを考えた設計になっておらず普段はPCを持ち歩いたりしません。
したがって外出先で記事を書こうと思うとiPad Proで書くことになります。
これまではiPadからサイトにブラウザでアクセスして書くか、ワードプレス公式のアプリを使うしかありませんでした。
しかし、これらが非常に使いづらいものとなっています。
ブラウザはPCに最適化されているのでiPadでは誤作動があります。
アプリは自分でコードが書けないとHTMLで作成することができないものなので、自分ではできず、更にブラウザ上のものと表示がズレてしまっていることもありました。
そこでどうにかしてiPadで快適にテキストを書くことのできるものを探していたところ、こちらのソフトに行き着きました。
いくつかの機能がありますが、今回は自分が頻繁に使っていくのであろう機能について書いていきます。
見出しについて
項目を区切るのによく使っている見出しですが、これはショートカットキーで対応しています。
今も上に出ている「見出しについて」に対して「見出し2」の効果をつけています。
これまではブラウザ上での編集しかしていなかったので、エディタ上部のツールバーで変更していました。
しかしこの度Ulyssesにおいてはツールを使うよりもショートカットキーを使った方が楽だと思ったので、これまでは覚えるのが面倒なのでやってこなかったショートカットキーを活用していくことにしました。
ショートカットキーについて
ショートカットキーは大抵のエディタについている機能です。
有名なのはマイクロソフトオフィスをはじめとするソフトでのコピーアンドペーストです。
例えばコピペであればwinでは『Ctrl+C』『Ctrl+P』でMac系では前者もしくは『⌘+C』『⌘+P』で可能です。
そして今回覚えた「見出し」にすることのできるショートカットキーが『⌘+\』です。
一度使うたびに「見出し1」「見出し2」……と⌘ボタンを押しているときに押した『\』の数でその行に見出し効果をつけることができます。
普段大きな見出しとして使っているのは「見出し2」です。
最初に使うのは「見出し1」だろと最初は思っていましたが、「見出し1」はサイトのタイトルなどに使われるサイズなので、その次の大きさの「見出し2」を使っていくのが定石だと何かで読みました。
それからは「見出し2」を基本にして、それに対する小項目を「見出し3」として運用しています。
これだけ見ると大したことではないように見えますが、これまで一切ショートカットを使っていなかった身からするとこれはかなりの進歩であり革新です。
問題点
たしかにエディタとしての性能は申し分ないのですが、問題点もいくつかあります。
対応していないコマンド
ブラウザ上のツールバーにはあるが、このソフト内には存在しないコマンドがいくつか存在します。
その中でよく使ういのは「続きを読む」と「横線を入れる」です。
続きを読む
ホームページで記事がそのまま置かれているのではなく、アイキャッチと別に書いた概要になっていて、続きを読むボタンを追加する機能です。
これまでに書いて来た記事は基本的に本文を始める前にこれを挿入しています。
自分でコードを入れられるならそのままできるのかもしれませんが、自分ではできないので、下書きとしてアップロードしてブラウザ上で編集します。
横線を入れる
同じ項目だけど話を区切りたい時に入れている横線ですが、これもブラウザ上での編集を加えないといけないものです。
問題点としてあげるのもどうかと思いましたが、PCブラウザで記事を作るのと全く同じにすることはできないので、その相違点をあげるとこんな感じです。
総じて「挿入」関連がソフト上では難しいようです。
使ってみて
いろいろ調べてみて使い方を学びましたが、概ね良好です。
これまでにiPad上で執筆しようとした際に使ったものとの比較をします。
ブラウザ
まずはPCと同じようにブラウザで記事を作成した場合との比較です。
ブラウザはiPadに最適化されていないので、変換の候補が画面外に表示されてしまいます。
そのため画面の表示位置を常に気にしなければなりませんでした。
当たり前ですがUlyssesは、文章を書くためのソフトなのでそのようなことはありません。
また、方向キーの左右を押すと、カーソルがその方向に動きますが同時に画面が下にジャンプしていました。
これらがiPadからブラウザを使って記事を作成するときの障害となっていました。
これらが解決されています。
ワードプレスアプリ
続いて公式から出ているアプリとの比較です。
正直このアプリは記事を作成するのに向いていないと感じています。
単純に文字を打ち込むだけならできますが、自分でコードを書かなければいけないので、本当にできる人もしくは、特別な効果はつけずに文だけを書く人向けです。
なので見出しを簡単に使える時点でUlyssesの方に軍配が上がります。
Evernote
あまり記事作成には使っていませんが、Evernoteに書きたい事を書き出したりしていたので、一応比較対象です。
普段から日記をつけているEvernoteですが、アップデートによってキーボードからの入力が表示されるまでにかなりの時間を要することがあったりして、動作が安定しないことが多く、長文を書くのには向いていません。
これからも日記はEvernote上につけていきますが、アイディア等はUlyssesに書き出していくことになりそうです。
以上のようにこれまでにiPadで記事を書こうとした時に使ってきたもののどれをも凌駕しているので現状は満足しています。
まとめ
この記事自体を現在繁忙期の職場で合間に少しずつ書くことで、何とか年内にあげられるものにすることができました。
忙しい中でも書くことができているので、かなり助かっています。
今はまだ試用期間で課金していない状況ですが、この分なら年間で課金してしまってもいいと思えます。
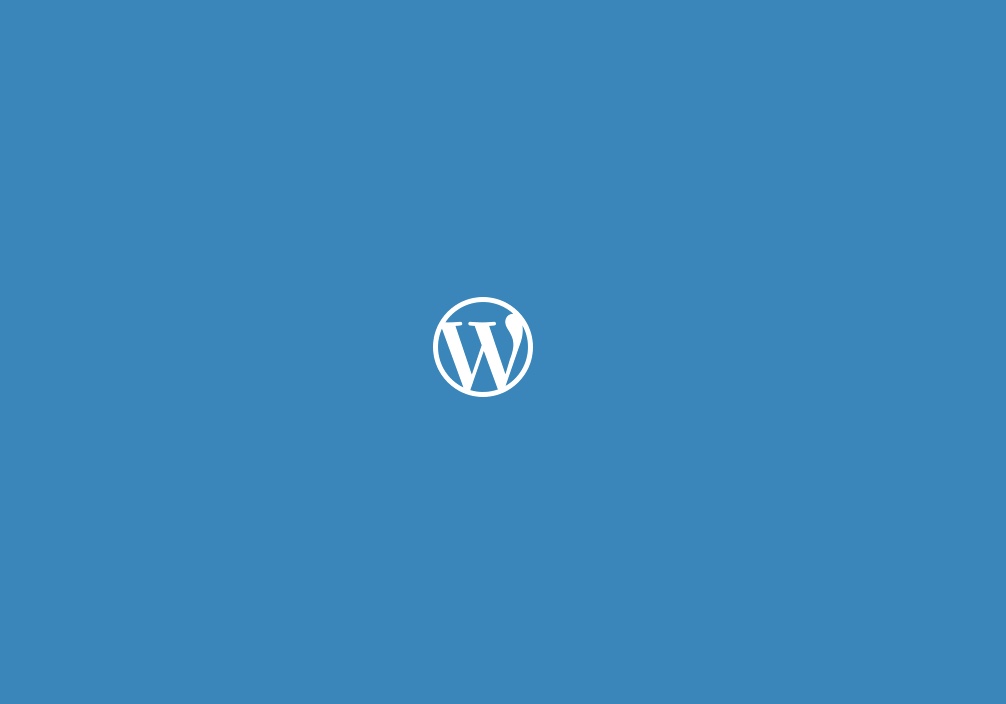

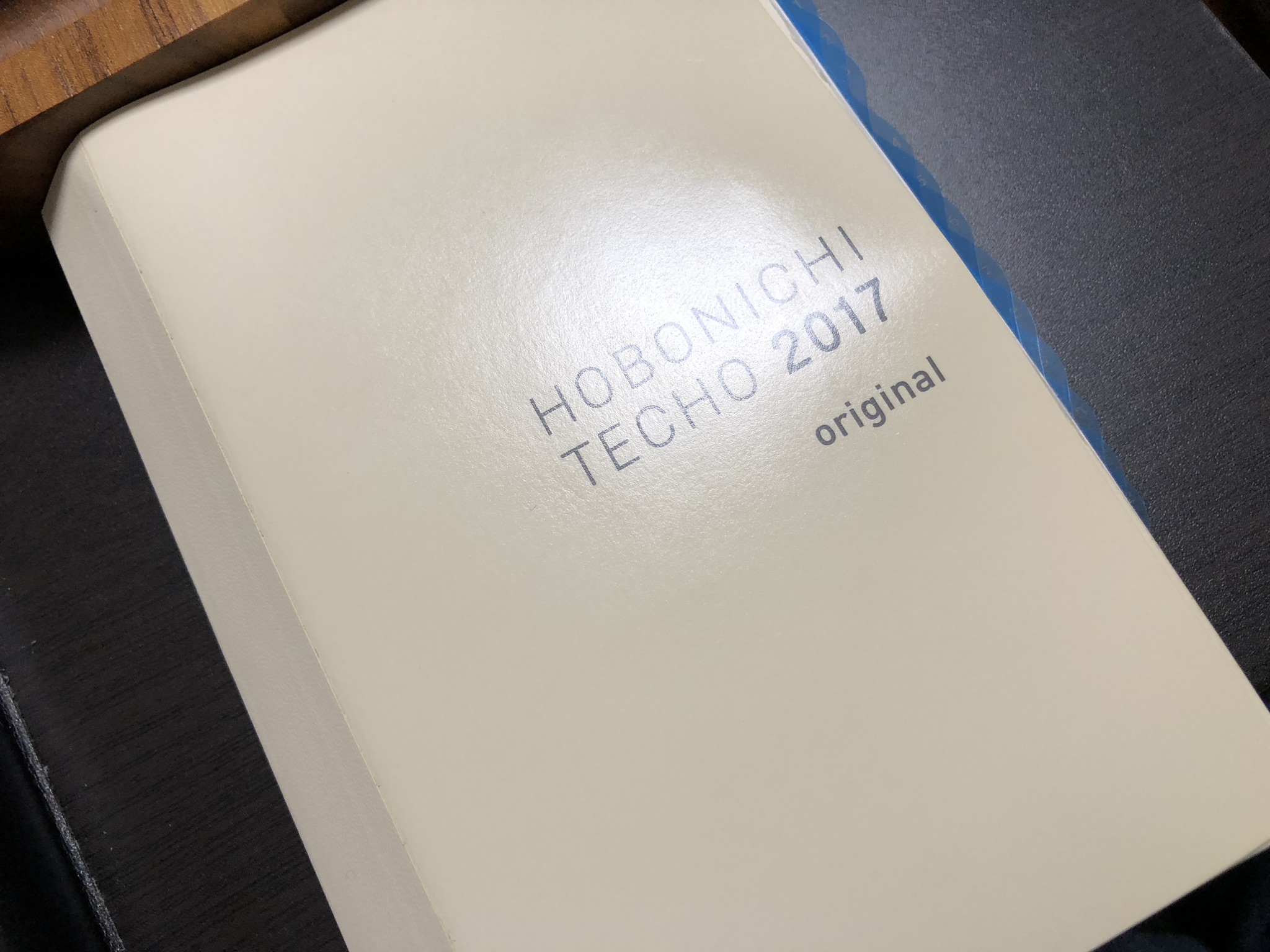
コメント